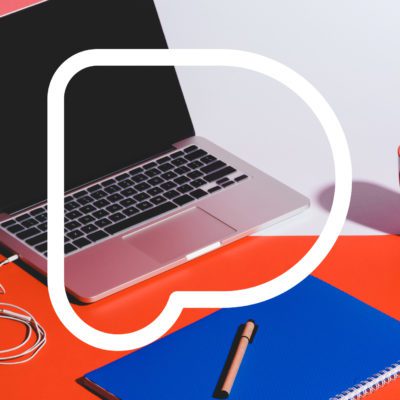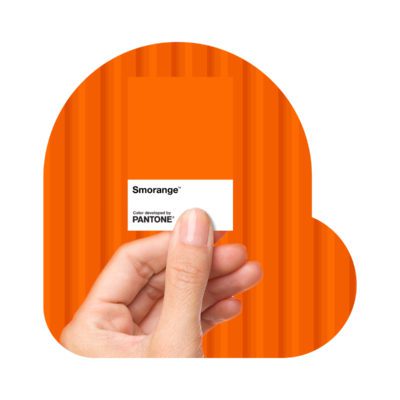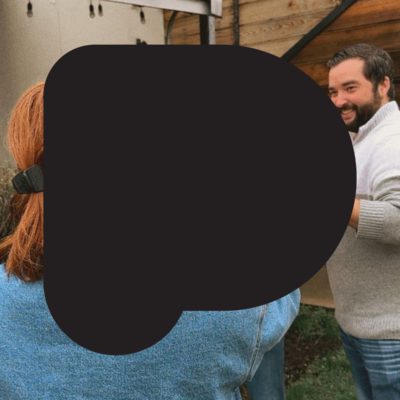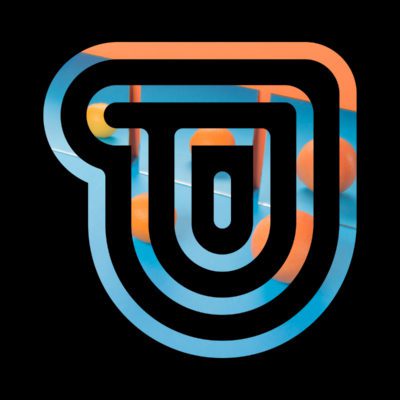By Jim Brothers, Studio Manager, Push.

Have you been playing around getting comfortable in Adobe Photoshop and you’re ready to up your game? Maybe even make some cheddar on the side doing freelance graphic design? Forget Fiverr—here are five things to know in Adobe Photoshop CC that will set you apart from the amateurs.
Set up your file correctly from the start.

The first thing you need to know is whether the file is for print or digital. When starting a new document, there are presets along the top of the dialog box to get you going as far as units of measure and color profile. But really what’s important here is starting at the correct resolution. If the file is for print, the resolution needs to be at 300 dpi. It’s always better to size a file down than up.
If you have to size a file up, make sure to check Resample and select Preserve Detail 2.0 from the dropdown next to it in the Image Resize window.
Use artboards instead of multiple files.

Gone are the days of needing 10 Photoshop files for 10 different size web banners. Now you can have them all in one file using artboards. There’s a checkbox for this in the New File dialog box or you can get there from the Layer menu. You can set options for your artboards in the Properties panel and move, duplicate and resize your artboards using the Artboards Tool.
Generate Image Assets.

You may have noticed that Save for Web doesn’t work so well now that we’re using artboards. No worries. Properly naming your layers is not just good practice for efficiency and organization, but now you can set up your file to export jpgs, pngs and gifs…(pause for effect)…automatically.
The first thing you need to do is add .jpg, .png, or .gif to the end of your layer names or artboard names. (i.e. Web_Banner_300x250.jpg). Next, click File>Generate>Image Assets. That’s it! Go to where your .psd is saved and you’ll see that a new assets folder has been created, and inside that folder are all the files you’re exporting. Any changes you make in the file now will be updated automatically in that folder. And this is just scratching the surface. Click here to see how to save multiple sizes from one layer, change the export quality and more.
Be smart. Use smart objects.

Using smart objects allow us to work nondestructively. This is key. There’s nothing you can do once you’ve flattened all your layers or rasterized vector graphics if you need to make changes or enlarge the image. Smart objects don’t get chopped off if the image is cropped. Also, adding filters to a smart object, such as Gaussian Blur, create smart filters that allow us to go back and tweak it until it’s right or change it later.
Keep in mind that if you’re duplicating smart objects within your file, you’re creating instances of the original smart object. This means, if you replace or make changes to one of the smart objects, they will all change. If you want to duplicate a smart object that is not an instance of the rest, right-click the layer and select New Smart Object via Copy.
Master the Pen Tool.

The Pen Tool is mightier than the…er…Sword Tool.
Ok, there’s no Sword Tool, but it’s definitely mightier than the Lasso Tool when we’re clipping out images. Stop wasting your time trying to clean up the edges of a selection using the Lasso or quick select tools. This is what the pros call a dirty selection. Grab your Pen Tool and start tracing what you want to clip just inside the edge of the object. Click to make points, click and drag in the direction you’re tracing to make the curves. It takes some practice, but this is how you get to the next level.
After your path is complete, you can either use a selection of your path to mask and fine-tune the edges of your object or, using the Path Selection Tool, cut your path from the Paths panel and paste it directly on your layer to create a vector mask. You can even take it a step further and feather the edges of your mask just a hair in the Layer Mask properties to help it blend nicer into its new background.
Look at you lookin’ like a pro! And these are just a few features. For instance, did you know you can do math in the transform controls, select the sky with a single click and easily straighten an object in perspective or visa versa? Check back to learn more about useful tools like these. And as soon as Adobe creates the Sword Tool, we’ll master that one too.